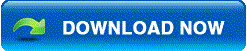You probably know that you can personalize your email template, the template used to send reports to your clients and/or prospects. You also may be aware that the $ (dollar signs) you see within your template are variables that call the contact details prior to send. This allows the communication to become more personalized for each client. BUT, did you know you can further customize by using additional variables? You can even choose to move the download link and even have it say what you want!
I’ve provided a list of variables at the end of this post. Before diving into those, I thought I’d offer a few suggestions on how you take your existing template and make it a more effective piece of communication. Give it some wow factor!
Add some localized data …
Using variables, our system will automatically add a chart or table based on what report they are registered to receive.
Use the variable $stats and you’ll be adding:
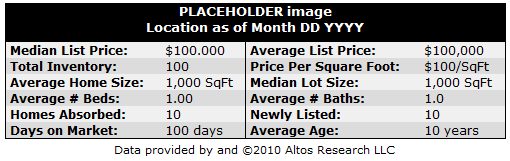
Use the variable $chart_price (as well as _inventory or _DOM) and you’ll be adding:
Give more detail to those who are receiving multiple reports …
You may have quite a few contacts requesting multiple reports. As is, each report is sent with the same email template. There is no way to determine if it is an Executive Summary or Market Update. You also can’t determine if the report is for SFH or for Condo. By adding specific variables you can imbed that information into the email template. Try using the following:
- – Either Details or Executive Summary
- – The residence type of the report (Single Family or Condo/Townhome)
Move the location of the download link and customize …
Maybe you’ve had a hard time finding where that download link is or maybe you just wished it said something different. You probably have come to realize that, because you don’t see it within the template, you can’t edit it. The good news is, you do have control AND it’s easy! By following the next steps you can do away with the system generated link location and put it anywhere within your template. You can even make an image (ie. Download Now) something that can be clicked on. Here are the steps:
Text Link Example “CLICK HERE TO DOWNLOAD A THE FULL REPORT IN PDF FORMAT”
- Highlight the part of the statement that you’d like to turn into a link (i.e. “CLICK HERE”)
- Up in the tool bar, click on the tool called “Link” (earth with a chain link)
- In the URL field type: $download and click OK
- It will look like: CLICK HERE TO DOWNLOAD A THE FULL REPORT IN PDF FORMAT
Image Link Example (Similar to the Text Link):
- Upload an image using the Image Tool into your template (You can use my download button by right-click with mouse and save image as “button”)
- Select the image
- Up in the tool bar, click on the tool called “Link” (earth with a chain link)
- In the URL field type: $download and click OK
Variables allow for more personalization. Think about ways you can improve your current communication by utilizing them. Here is the list of the variables that can be used within your email template:
- : First name of your contact
- Last name of your contact
- Email address of your contact
- Phone number of your contact
- City name of the attached report
- State abbreviation of the attached report
- ZIP Code of the attached report
- The residence type of the report (Single Family or Condo/Townhome)
- Market name for the attached report
- The file name for the attached PDF file
- Either Details or Executive Summary, depending on the option selected above
- The subscription frequency for this contact – “weekly”, “biweekly”, “monthly” or “quarterly”
- Include a Stat Table in your email for the location used in the report
- Display a price chart for the location
- Display an inventory chart for the location
- Display the Days on Market chart for the location
- Display the Price/Sqft chart for the location
As always, if you have any questions, don’t hesitate contacting us.